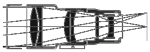
|
Assembling Time-Lapse Movies |
|
|
This note describes the procedure I use to create time-lapse movies of the night sky from individual frames taken with a digital camera. In particular, the description details the process around the tools I use (Adobe Lightroom, Photoshop, and Premier Elements). Note that I am not specifically recommending these tools because they are the best for the job, but simply because I already have them around for other purposes. There are clearly many ways to assemble a time-lapse movie. This is just one way to do it. Please note that processing 1000+ frames into a movie is a heavy processing load, so a fast machine should be used. I'm currently using a 2.4 GHz, quad-core Intel processor with 8GB of memory. To start experimenting, I suggest limiting your movie to 100 frames until you have settled on your processing flow and selection of video output parameters. Acquiring FramesFrames are taken (currently) with a Nikon D700 full-frame DSLR and recorded to the camera's memory card. In conjunction with the internal intervalometer, a very simple setup can be used in the field. The only external device used for wide-angle (15mm lens) shots is an AC power adapter to allow shooting without worrying about the batteries running down. Aperture and exposure settings are basically set according to the expected sky conditions. Typically, for a meteor shower, this might be ISO 1600, f/2.8, 30-second exposure, 35-second interval. For wide-angle shots, a stationary tripod mounting is adequate. For the 12 MPixel frames of the D700, a 32 GB flash card is adequate for shooting all night in raw+jpeg mode. Shooting in raw mode allows wider post-processing latitude, but is not strictly necessary if storage is a problem. Adjusting Frames (Optional)Adjusting the individual frames for color or exposure is difficult to do en masse without special programs designed for batch processing of files, so in many cases the frames should be shot so as to avoid this. However, Adobe Lightroom does have these capabilities for a moderate price (as far as image processing software goes). Lightroom is used for the following functions:
Assembling the MovieAssembling the frames into a movie can be done in free programs such as Windows Movie Maker, but I use Photoshop CS4 because it has built-in capabilities to memory to minimize the disk swapping time for the huge amount of data to be processed. Photoshop can also be used to create the title frames for the movie. The first step is to get all of the frames into a Photoshop stack (i.e. each frame is in a separate layer). Use the provided Photoshop script for loading the files:
Next, open the animation window:
Click the icon on the lower right of the animation window to get it to show the frames. Click the icon on the upper right of the animation window and select:
Reverse the order if necessary by again clicking on the icon on the upper right of the animation window:
Inside the animation window, select all of the frames and click on the duration at the bottom of one of the frames. Set it to "none" if you have a whole night of frames. Next output the video using:
Output formats up to 4K are supported, but for most systems, the best you can display is 1080p HD (1920x1080). Even this may not be playable without stuttering on many systems, so 720p may be the largest practical size. In addition, there are numerous codec choices and levels of compression available, so trying various settings may be very time consuming. Depending on your computer's speed, this video rendering phase can take many minutes or even hours to complete, so plan to do this when your computer can be dedicated to the task. After exporting the movie, save the stacked Photoshop file for possible future use if you want to avoid repeating all of the above steps. The file may be so large (>2GB) that the .PSB format may need to be used. Under 2GB, a .PSD file is adequate. Enhancing the MovieAdditional post-processing of the movie can be done inside a video editing program such as Adobe Premier Elements if you desire. Sound effects, music, or real-time video are best added at this stage. Final ThoughtsAs I mentioned earlier, there are many, many ways to create a time-lapse movie. If you have found an easier or better way to do this, please do email me and let me know! |
|